gBizIDプライムアカウントの申請方法と必要な準備を解説
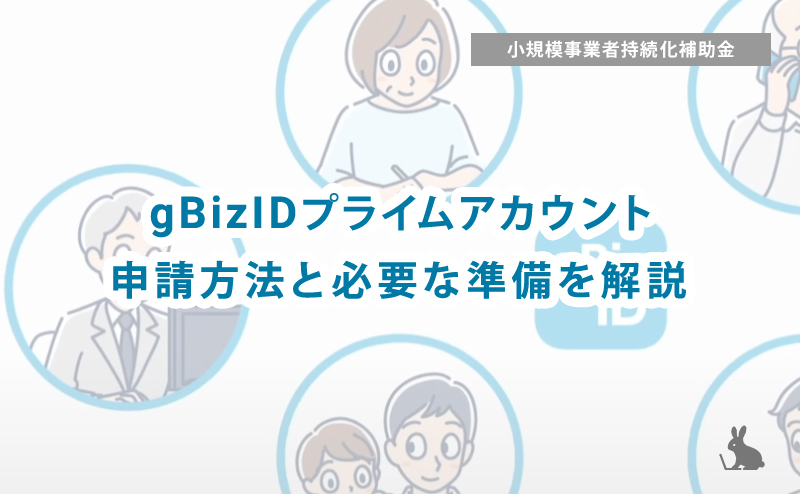
この記事では、補助金の電子申請時などに必要な「gBizIDプライムアカウント」の申請方法と必要なものを解説します。
必要な準備物
gBizIDプライムアカウントの申請には以下のものが必要です。
ネット環境
デジタル庁のgBizID申請サイトから、アカウント作成のための申請書をダウンロードするために必要となります。
メールアドレス
申請手順の一番最初に、ワンタイムパスワードを受信するために必要となります。
まずはメールアドレスさえあれば、申請書をダウンロードするところまで可能です。
設定したメールアドレスは、今後利用するgBizIDプライムアカウントのアカウントIDとして登録されます。審査完了の通知などにも登録したメールアドレスが利用されるので、よく確認するメールアドレスを登録しましょう。
印鑑証明書(法人)/ 印鑑登録証明書(個人事業主)
ダウンロードした申請書と同送するために必要です。
登録印
申請書に押印するために、法人の場合は印鑑証明書、個人事業主の場合は印鑑登録証明書に登録済の印鑑が必要です。
SMSが受信できるスマホor携帯電話
申請書類受付後にパスワード登録して申請手続きを完了するために必要となります。
gBizIDプライムアカウントの申請手順
GビズIDプライムアカウントの申請手順の全体の流れは以下の通りです。
それでは、GビズIDプライムアカウントの申請方法を画像を使って説明していきます。
1.専用サイトで申請書を作成する
- gBizID申請サイトから申請書作成ボタンをクリック
- デジタル庁のgBizID申請サイトを開いて、ページ下部の「gBizIDプライムを作成」ボタン(※画像の黄色下線部)をクリックします。
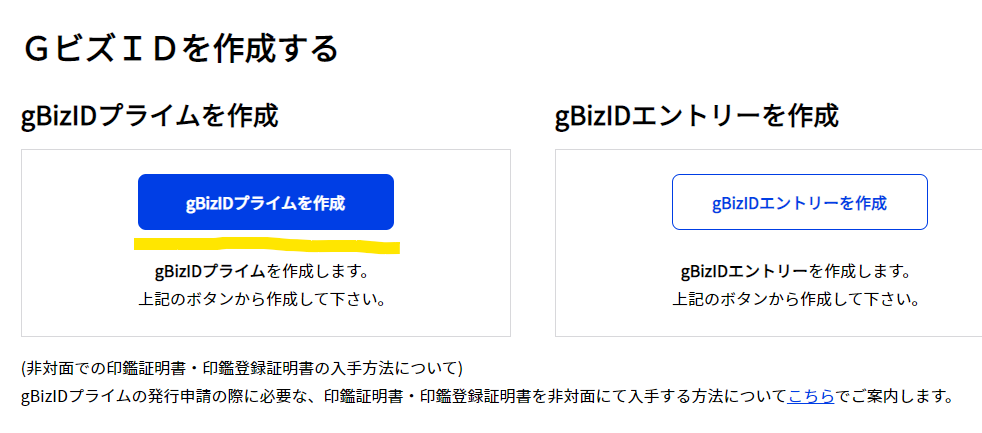
- 申請書作成画面にメールアドレスを入力
- gBizIDプライム申請書作成画面が開くので、メールアドレスを入力して「次へ」をクリックします。
「メールアドレスが正しく入力されていることをご確認ください。」と表示されたら「OK」をクリックします。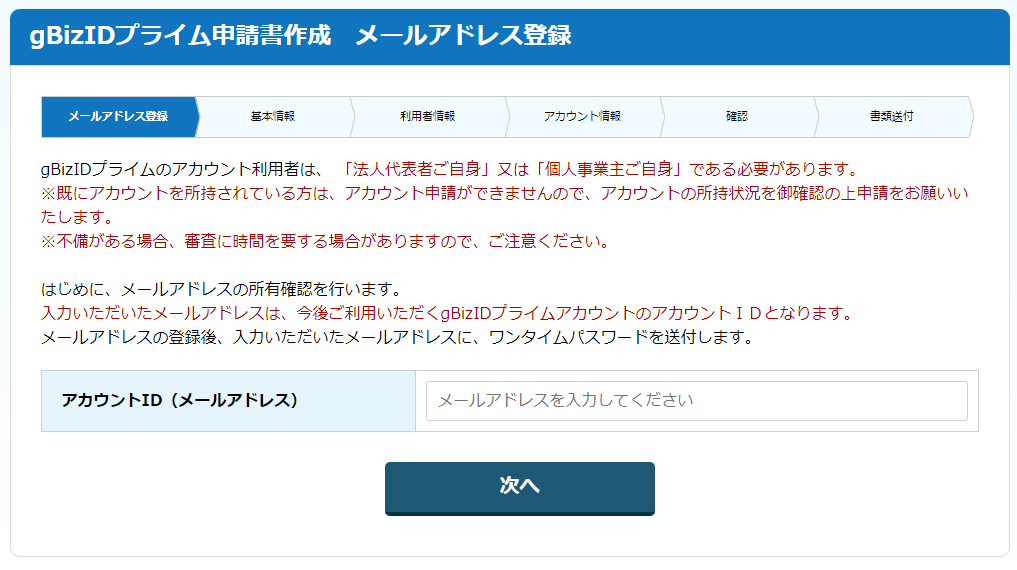
- ワンタイムパスワードを入力
- 先ほど入力したメールアドレスに届いたワンタイムパスワードを画面に入力します。
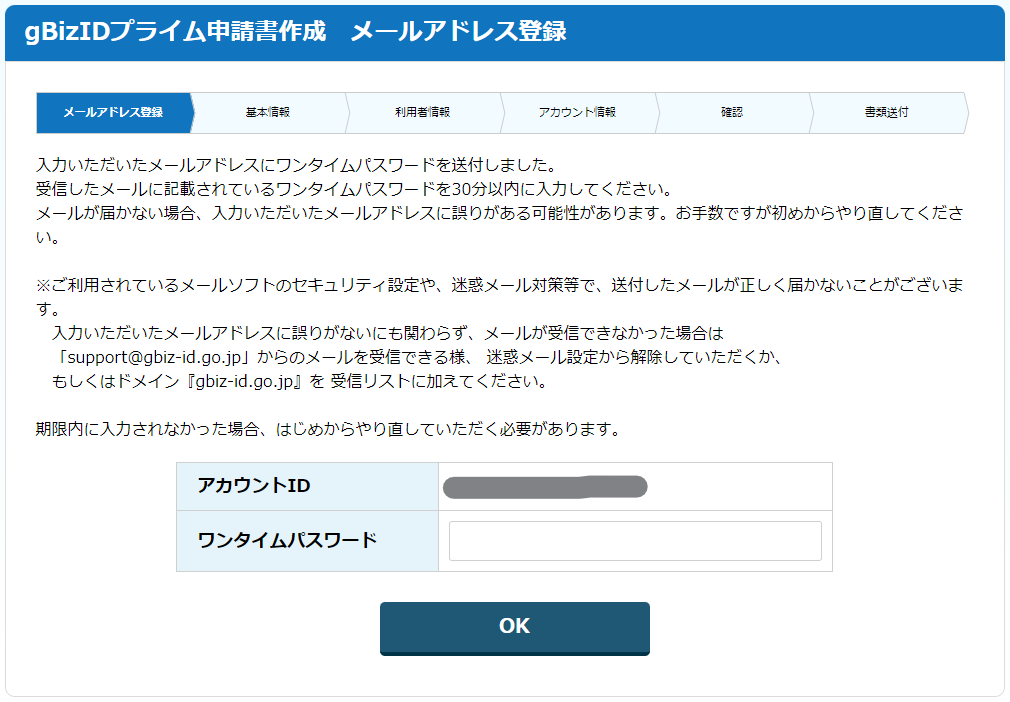
- 必要事項を入力
- 画面の内容に従って入力し「基本情報 → 利用者情報 → アカウント情報 → 確認 → 書類送付」へ進みます。
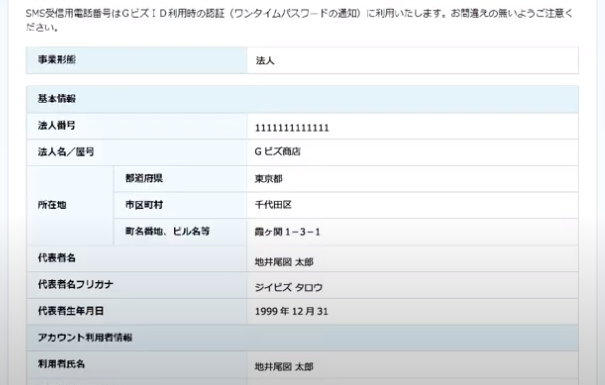
引用:GビズID紹介動画(アカウント作成編)
- 申請書をダウンロード
- 「書類送付」まで進むと、「申請書ダウンロード」ボタンが表示されるのでクリックして任意の場所に保存します。
保存したデータを後で印刷するので、分かりやすい場所に保存しましょう。
2.申請書を印刷して押印する
- 申請書を印刷
- 先ほどダウンロードした申請書を印刷します。
ダウンロードした申請書には「印刷後の手順」「申請書の郵送手順」「チェックシート兼宛名ラベル」が含まれています。
必須なのは1ページ目の申請書のみですが、封筒に宛名ラベルを利用する場合や手順を紙で確認したい場合はすべて印刷します。
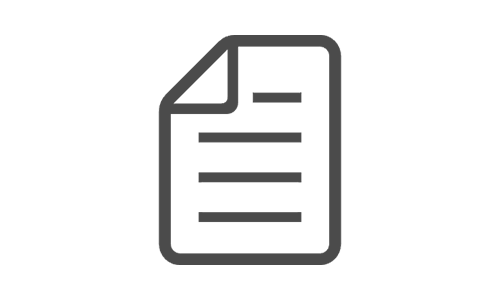
- 申請書に押印と作成日を記入
- gBizIDプライム 登録申請書の「実印欄」へ、法人の場合は印鑑証明書、個人事業主の場合は印鑑登録証明書に登録済の印鑑を押印し、作成日を記入します。
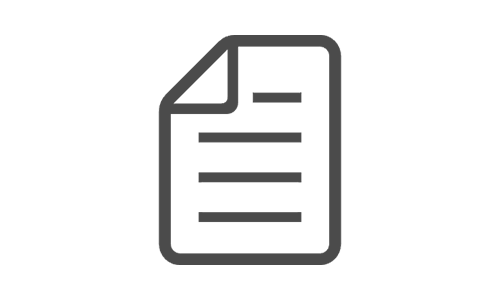
3.申請書・チェックシート・印鑑(登録証明書)を郵送する
- 必要書類を郵送
- 以下の必要書類を封筒に入れて、指定の宛先に郵送します。
・gBizIDプライム 登録申請書
・印鑑証明書(法人)/ 印鑑登録証明書(個人事業主)
・チェックシート
※宛名は申請書ダウンロード時に含まれる手順に記載されています。
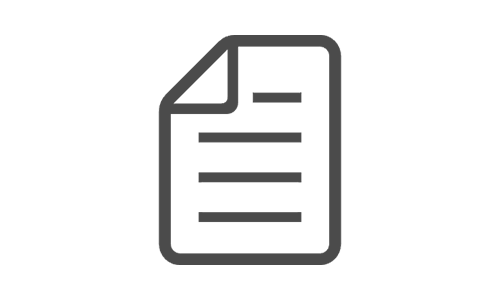
- GビズIDからのメールを待つ
- 郵送した書類が受理されたら、GビズIDから「登録申請を受け付けしました」という内容のメールが届きます。
メールが届いたら、次の手順でパスワード登録を行います。
※私が申請した時は郵送してからちょうど1週間でメールが届きました。状況にもよると思いますので、余裕をもって申請を済ませておくことをおすすめします。
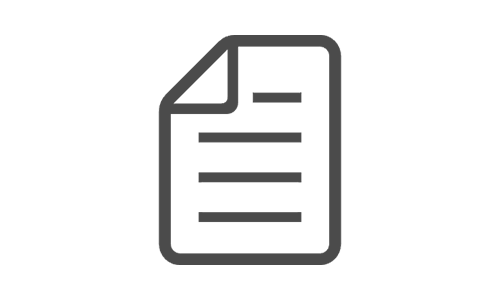
審査完了メール受け取ってパスワード登録する
- メールのリンクからパスワードを登録
- GビズIDから届いたメールに記載のURLリンクをクリックします。
すると、SMSでワンタイムパスワードが届くので、開いたページの入力欄に入力します。
次にパスワード入力画面が開くので、任意のパスワードを入力します。
- 登録完了
- 「gBizIDプライム登録 完了」の画面が表示されたら、登録完了です。
ページ下部の「ログイン」ボタンを押下すると、gBizIDのサイトに遷移します。
ログインページに登録したパスワードとメールアドレスを入力するとログインができます。



