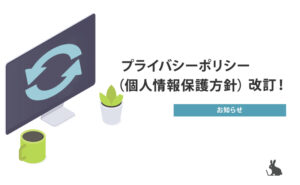【Shopify】Swiperでスライドショーを追加する方法

Shopify(Dawnテーマ)のデフォルトのスライドショーではなく、Swiperを利用して自作のスライドショーをShopifyに追加する方法の備忘録。
スライドショーの仕様
- PC・スマホで画像切替え
- 画像毎にリンク設定可能
- デフォルト画像設定可能
- レスポンシブ対応(画像の上下左右が見切れない)
経緯:Shopifyデフォルトのスライドショーの構造では横長の画面サイズで画像の上下が見切れてしまい、表示したいテキストが隠れてしまったため、カスタマイズで対応を行った。
Swiperを利用してスライドショーを追加する手順
Swiperのリンクを設置(CDN利用)
1.SwiperのサイトからCDNをコピー
▼コピー時点のコード
<link
rel="stylesheet"
href="https://cdn.jsdelivr.net/npm/swiper@11/swiper-bundle.min.css"
/>
<script src="https://cdn.jsdelivr.net/npm/swiper@11/swiper-bundle.min.js"></script>2.Shopifyコード編集 > レイアウト > theme.liquid > <head>内にcssリンクを追加
▼Dawnテーマでの挿入例
{% if page_description %}
<meta name="description" content="{{ page_description | escape }}">
{% endif %}
{% render 'meta-tags' %}
<!-- 追加ここから -->
<link
rel="stylesheet"
href="https://cdn.jsdelivr.net/npm/swiper@11/swiper-bundle.min.css"
/>
<!-- 追加ここまで -->
<script src="{{ 'constants.js' | asset_url }}" defer="defer"></script>
<script src="{{ 'pubsub.js' | asset_url }}" defer="defer"></script>
<script src="{{ 'global.js' | asset_url }}" defer="defer"></script>3. </body>直前にJavaScriptリンクを追加
▼Dawnテーマでの挿入例
{%- if settings.predictive_search_enabled -%}
<script src="{{ 'predictive-search.js' | asset_url }}" defer="defer"></script>
{%- endif -%}
<!-- 追加ここから -->
<script src="https://cdn.jsdelivr.net/npm/swiper@11/swiper-bundle.min.js"></script>
<!-- 追加ここまで -->
</body>
</html>※defer推奨のエラー文が表示されるが<script>にdefer="defer"を追加するとUncaught ReferenceError: Swiper is not definedのエラーが発生したため、deferは使用しない。
セクションにliquidファイルを追加
1.Shopifyコード編集 > セクション > 新しいセクションを追加する
2.ファイル名を設定してliquidファイルを作成し、下記コードを追加
{% style %}
.mv-swiper {
overflow: hidden;
}
.mv-swiper [class^="swiper-button-"]::after{
font-size: 30px;
color: #fff;
}
.mv-swiper .swiper-pagination-bullet-active {
background-color: #fff!important;
}
.mv-swiper .swiper-pagination {
bottom: 20px!important;
}
.slide-img img{
width: 100%;
height: 100%;
}
{% endstyle %}
<section class="Slider">
<!-- Slider main container -->
<div class="mv-swiper">
<!-- Additional required wrapper -->
<div class="swiper-wrapper">
<!-- Slides -->
{%- for block in section.blocks -%}
<a href="{{ block.settings.link }}" class="swiper-slide">
<picture class="slide-img">
<source media="(max-width: 768px)" srcset="{{ block.settings.image_sp | img_url: 'master' }}">
<source media="(min-width: 769px)" srcset="{{ block.settings.image_pc | img_url: 'master' }}">
<img src="{{ block.settings.image_noimg | img_url: 'master' }}" alt="image" loading="lazy">
</picture>
</a>
{% endfor %}
<!-- If we need pagination -->
<div class="swiper-pagination"></div>
</div>
<!-- If we need navigation buttons -->
<div class="swiper-button-prev"></div>
<div class="swiper-button-next"></div>
</div>
</section>
{% schema %}
{
"name": "Slider",
"tag": "section",
"class": "section",
"disabled_on": {
"groups": ["header", "footer"]
},
"settings": [
{
"type": "header",
"content": "スライドショーの表示"
}
],
"blocks": [
{
"type": "heading",
"name": "画像",
"limit": 10,
"settings": [
{
"type": "url",
"id": "link",
"label": "リンク"
},
{
"type": "image_picker",
"id": "image_noimg",
"label": "代替画像",
"info": "設定がない場合に表示される画像"
},
{
"type": "header",
"content": "PC用"
},
{
"type": "image_picker",
"id": "image_pc",
"label": "PC用画像",
"info": "769px以上で表示 推奨画像サイズ:1920×1080px(16:9)"
},
{
"type": "header",
"content": "スマホ用"
},
{
"type": "image_picker",
"id": "image_sp",
"label": "スマホ用画像",
"info": "768px以下で表示 推奨画像サイズ:750×1500px"
}
]
}
],
"presets": [
{
"name": "Swiper slider",
"blocks": [
]
}
]
}
{% endschema %}
{% javascript %}
{% endjavascript %}参照:ソケットブログ
https://blog.socketweb.net/shopify-swiper-slider/
アセットにjsファイルを追加
1.Shopifyコード編集 > アセット > 新しいアセットを追加する
2.空のファイルでjsを選択し、ファイル名を設定してjsファイルを作成し、下記コードを追加
const mvSwiper = new Swiper('.mv-swiper', {
// Optional parameters
loop: true,
effect: 'fade',
slidesPerView: 1,
spaceBetween: 0,
autoplay: { // 自動再生
delay: 3000, // 3000→3秒後に次のスライド
disableOnInteraction: false, // 矢印をクリックしても自動再生を止めない
},
// If we need pagination
pagination: {
el: '.swiper-pagination',
clickable: true,
},
// Navigation arrows
navigation: {
nextEl: '.swiper-button-next',
prevEl: '.swiper-button-prev',
},
});テーマにスライドショーを追加
1.Shopifyのテーマカスタマイズ画面 > テーマ > セクションを追加 > 先ほど追加したセクションを選択
2.追加したセクションの内容(画像・リンク)を設定
以上!