「商品画像・商品詳細画像は利用できません。追加画像をご利用ください」エラーの対応方法【ヤフーショッピング】

この記事は、ヤフーショッピングの管理画面(ストアクリエイターPro)で「商品画像・商品詳細画像は利用できません。追加画像をご利用ください。」のエラーが表示されてお困りの方向けに、エラーの原因と解決方法について解説します。
エラーメッセージ例
正しく入力されていない項目があります。
- 【基本情報】 商品詳細情報: 商品説明は商品画像・商品詳細画像は利用できません。追加画像をご利用ください。
- 【追加表示情報】 フリースペース: フリースペース1は商品画像・商品詳細画像は利用できません。追加画像をご利用ください。
- 【追加表示情報】 フリースペース: スマートフォン用フリースペースは商品画像・商品詳細画像は利用できません。追加画像をご利用ください。
- 【基本情報タブ】フリースペース1商品画像・商品詳細画像は利用できません。追加画像をご利用ください。
- 【スマートフォン用情報タブ】フリースペースは商品画像・商品詳細画像は利用できません。追加画像をご利用ください。
エラーの修正方法を先にまとめると以下の通りです。
エラーの修正方法
- エラーページ:https://item-shopping.c.yimg.jp/i/…から始まる、エラー原因のURLを探す
- 画像管理ページ:原因の画像を追加画像に登録する
- エラーページ:エラー原因のURLを追加画像のURLhttps://shopping.c.yimg.jp/lib/…に差し替える
それでは詳しく解説していきます。
「商品画像・商品詳細画像は利用できません。追加画像をご利用ください。」のエラーとは?
2022年6月29日以降、ストアクリエイターのHTML編集が可能なページを保存しようとした際に、以下のようなエラーメッセージが表示される場合があります。
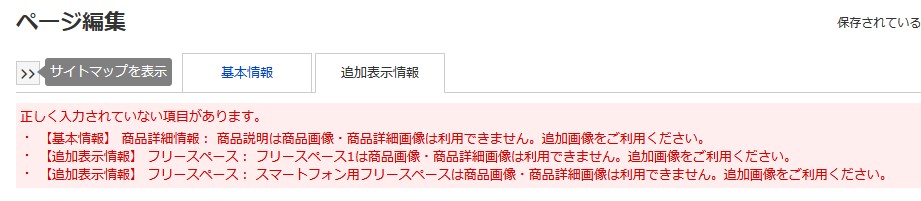
先頭の表記はエラーの場所によって内容が異なりますが、いずれのパターンも末尾に「商品画像・商品詳細画像は利用できません。追加画像をご利用ください。」が含まれます。
エラーメッセージが表示されると、エラーの原因を修正しないとページの更新が完了できません。
エラーの原因はシステムアップデート
エラーの原因は、2022年6月29日(水)以降にYahoo!ショッピングで実施されているシステムアップデートによるものです。
「画像管理」に関わる8項目ほどのシステムアップデートが実施されており、今回のエラーはその中の「(3)画像URL変更(一部)」の仕様変更が原因です。
この仕様変更により、「画像URL」をフリースペースなどに利用したい場合は、該当画像を「追加画像」へ登録しないといけなくなりました。
仕様変更日以降、「商品画像」「商品詳細画像」は、登録日時がURLに含まれるようになるため、都度、異なるURLが生成されます。
「画像URL」をストアニュースレターやフリースペースなどに利用したい場合は、当該画像を「追加画像」へご登録のうえ、ご利用ください。(「追加画像」のURLは固定です。)
引用:Yahoo!JAPAN ストアクリエイターPro 機能情報|[6/29~順次]【画像管理】システムアップデートによる仕様変更と機能改善日程決定のご案内
※リンク先はストアクリエイターにログインすると閲覧できます。
※上記は2022年9月14日時点でストアクリエイターに記載されている内容です。最新情報は必ずストアクリエイターからご確認ください。
どこを直したらいいのか分からないとページの更新ができなくて困ってしまいますよね。次に、エラーの対処方法を解説します。
エラーの対処方法
前述のエラーが発生した場合、エラーとなっている画像URLを「追加画像」へ登録してからURLを差し替えることで、エラーが解消されてページの保存ができるようになります。
修正の流れは以下の通りです。
エラーの修正方法
- エラーページ:https://item-shopping.c.yimg.jp/i/…から始まる、エラー原因のURLを探す
- 画像管理ページ:原因の画像を追加画像に登録する
- エラーページ:エラー原因のURLを追加画像のURLhttps://shopping.c.yimg.jp/lib/…に差し替える
以下に手順①~③を順番に解説します。
1.エラー原因の画像URLを探す
以下の手順でエラー原因のURLを探します。
- エラーメッセージの先頭を確認
- エラーの発生場所は、エラーメッセージの先頭に記載されています。
例えば、【基本情報】 商品詳細情報: 商品説明は商品画像・商品詳細画像は利用できません。追加画像をご利用ください。というエラーメッセージの場合は、【基本情報】タブ内の「商品詳細情報」の中の「商品説明」欄にエラーが含まれているということです。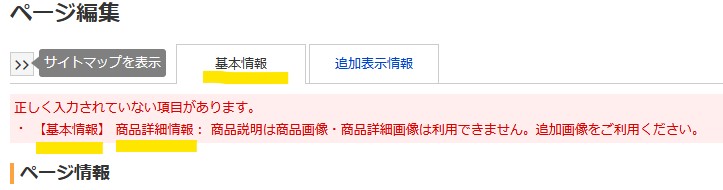

- エラーの場所に移動
- エラーメッセージの先頭に記載されていた場所に移動します。(例では【基本情報】タブ内の「商品詳細情報」の中の「商品説明」欄)エラー発生場所の編集欄は、赤字でエラーメッセージが表示されていて背景色がピンク色に変わっているので分かりやすいかと思います。
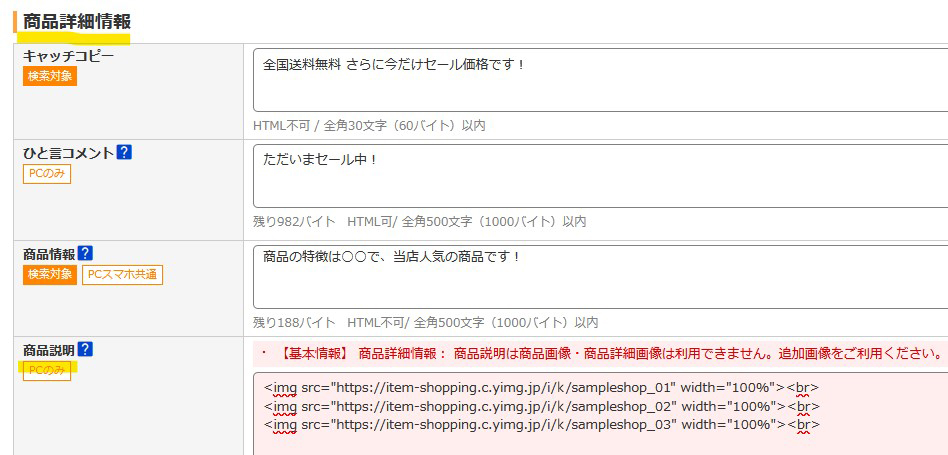

- エラーの原因となるURLを特定する
- エラーの原因となる「商品画像」「商品詳細画像」のURL、https://item-shopping.c.yimg.jp/i/が記述されている場所を探します。
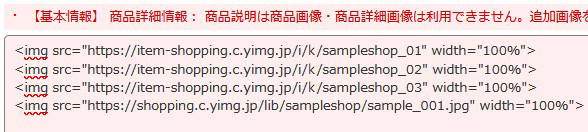
画像の例では、https://item-shopping.c.yimg.jp/i/から始まる上から3行すべてがエラー原因のURLとなります。

エラーの原因となる画像URL
・商品画像
https://item-shopping.c.yimg.jp/i/画像サイズ別の英字/ストアアカウント商品コード…
・商品詳細画像
https://item-shopping.c.yimg.jp/i/画像サイズ別の英字/ストアアカウント商品コード_1~20…
※/i/以降の文字はストアや商品によって異なります。
原因のURLは商品ページに表示されている商品画像や商品画像のURLです。
仕様変更前にはこのURLをフリースペースに利用できていましたが、仕様変更後は該当箇所にこのURLが含まれるとエラーとなってしまうのです。
2.エラー原因の画像を追加画像に登録する
次に、エラーの原因となっている画像を画像管理メニューの「追加画像」へ登録します。
追加画像への登録手順は以下の通りです。
エラーの原因画像を追加画像へ登録する手順
- エラー原因の画像URLをブラウザで開いて「名前を付けて保存」する
- ストアクリエイター「画像管理」から①の画像を追加画像へアップロードする
エラー原因の画像をすでに自身のパソコンなどに保存してある場合は、①の手順は不要です。以下の3つ目の手順【ストアクリエイターの「画像管理」を開く】から実施してください。
以下に詳細の手順を解説します。
- エラー原因の画像URLをブラウザで開く
- 「手順1」で特定したエラー原因の画像URL(https://item-shopping.c.yimg.jp/i/…の部分)をブラウザ(インターネット)で開きます。(下の画像のように、ブラウザのURL欄に画像URLを貼り付けた状態でエンターを押します。)
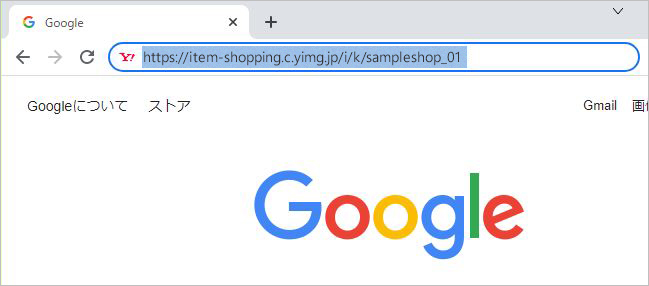
- 画像を「名前を付けて保存」
- 画像が表示されるので、画像の上で右クリックし「名前を付けて保存」します。
保存場所の指定が出てきたら、デスクトップなど適当な場所を指定して保存します。
※次の手順でストアクリエイターに画像をアップロードした後は、パソコン上に保存した画像は削除しても問題ありません。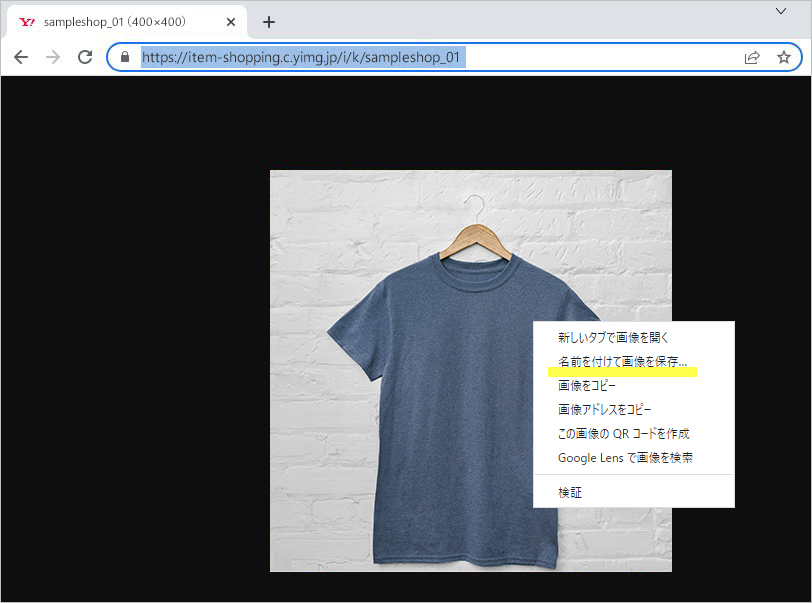
- ストアクリエイターの「画像管理」を開く
- ストアクリエイター上部メニューの「商品・画像・在庫」をクリックし、「画像管理」メニューを開きます。
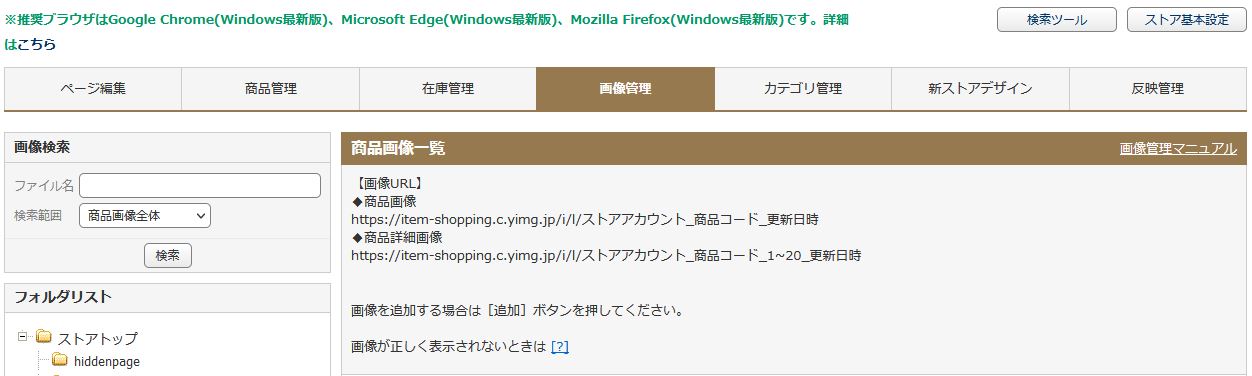

- 追加画像のフォルダを選択する
- 画面左メニューの追加画像の左の「+」をクリックします。
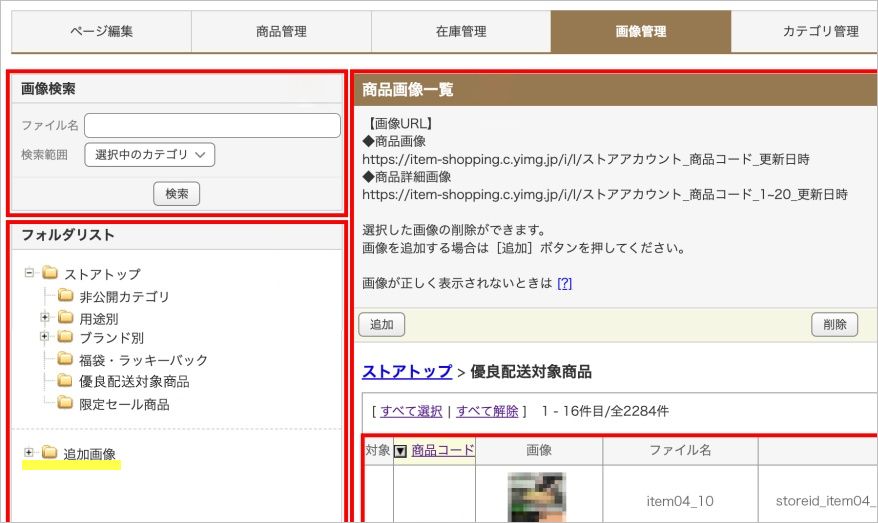
追加画像フォルダ内が開くので、画像を追加したいフォルダをクリックします。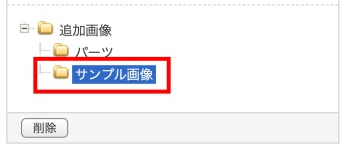
画像引用:ヤフーショッピングストアクリエイターPro ツールマニュアル|画像管理の概要

- 追加画像フォルダ内へ画像をアップロードする
- 画面右側の表示が変わりますので、「追加」ボタンをクリックします。
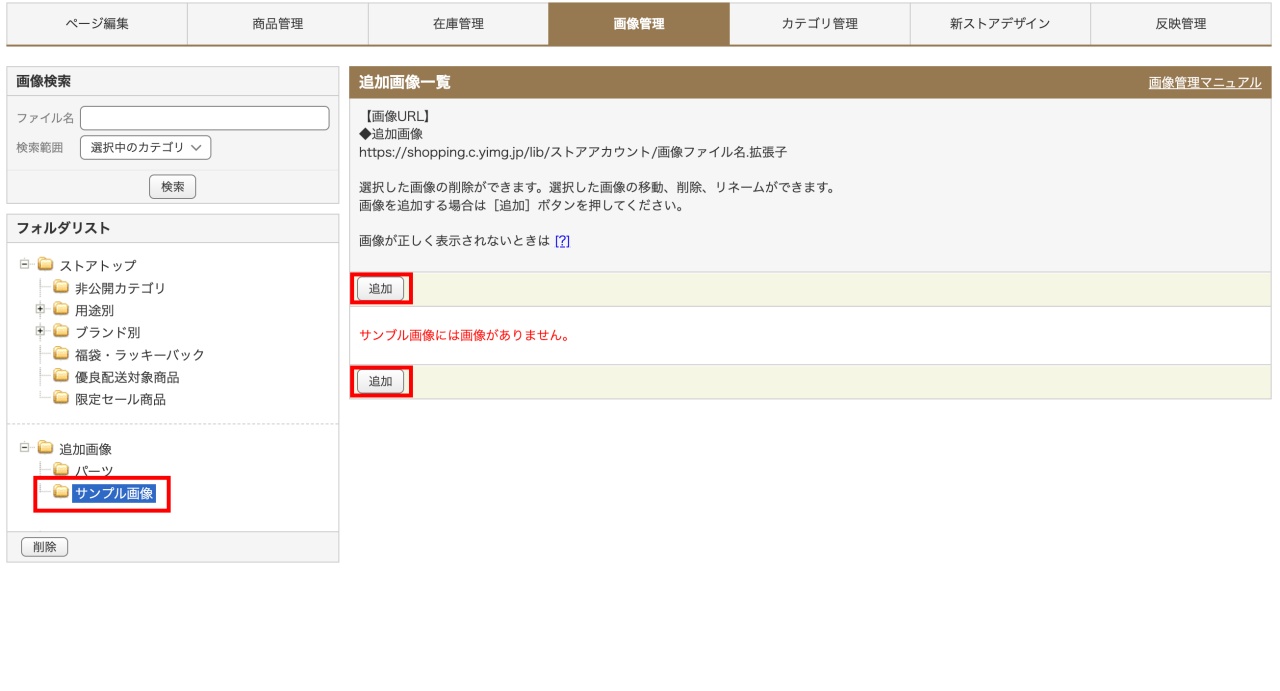
画像追加画面が開くので、個別アップロードの「ファイルを選択」をクリックし、前の手順で名前を付けて保存した画像を選択し「アップロード」をクリックします。
※「ファイルを選択」などの表示名はブラウザによって異なる場合があります。画像引用: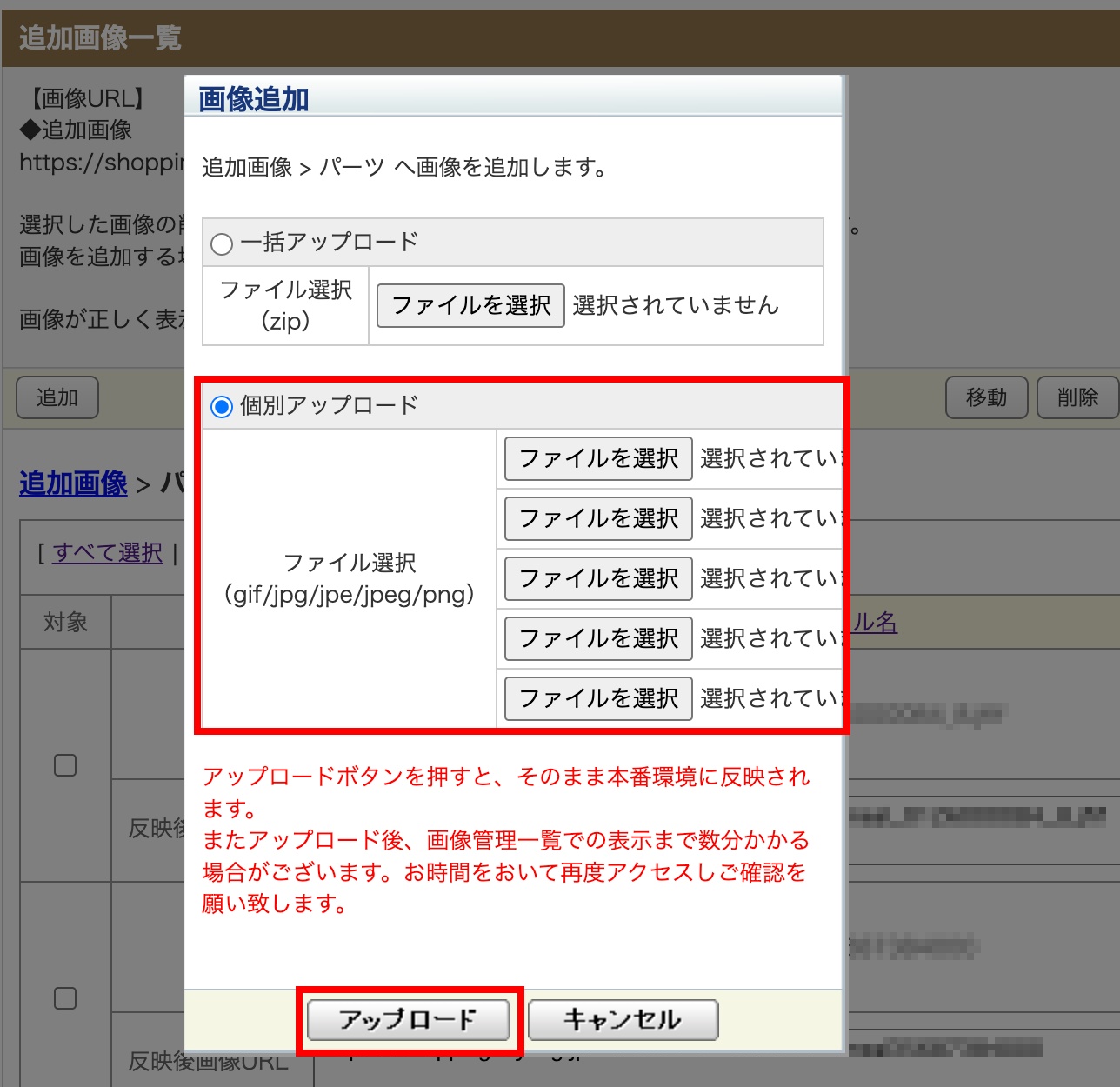
ヤフーショッピングストアクリエイターPro ツールマニュアル|追加画像を個別アップロードする

- 画像が追加されたら完了
- 画像追加の結果が表示されるので、エラー件数が0件をであることを確認して「閉じる」をクリックします。
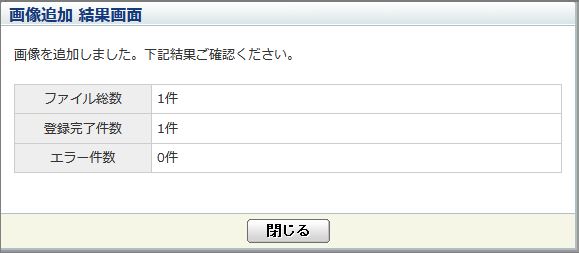
画面が更新されて、アップロードしたファイル名の画像が追加されていれば登録完了です。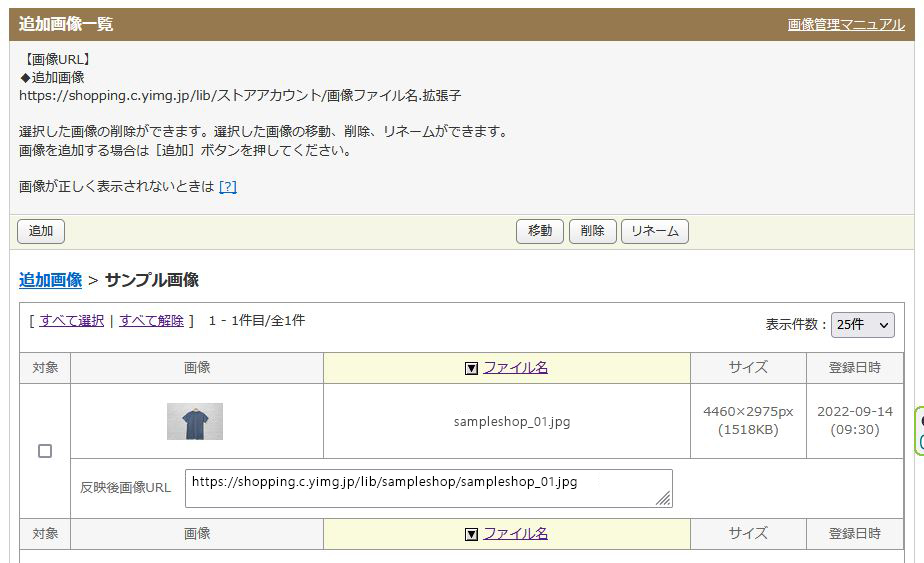

追加画像に登録すると「反映後画像URL」の欄に追加画像のURLが発行されるので、このURLを次の手順で利用します。
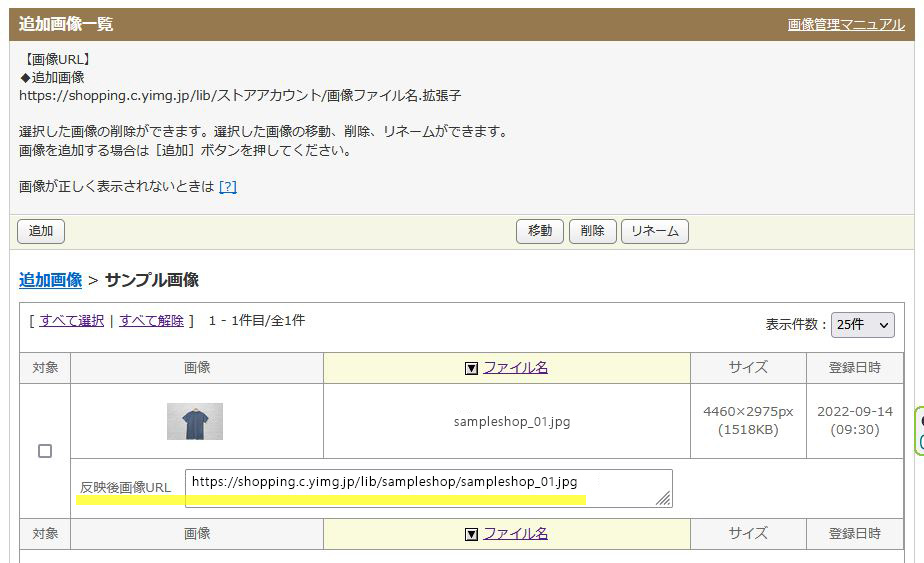
追加画像URL
追加画像のURLは以下のようにhttps://shopping.c.yimg.jp/lib/から始まって、後ろに個別の情報が続く形式になっています。
https://shopping.c.yimg.jp/lib/店舗名/ファイル名
※/lib/以降の文字はストアや商品によって異なります。
3.エラー原因のURLを追加画像のURLに差し替える
最後に、「手順1」で特定したエラーの原因のURLを、「手順2」で発行した追加画像URLに差し替えます。
- エラーのURLを追加画像のURLに差し替える
- フリースペースで、https://item-shopping.c.yimg.jp/i/から始まる「商品画像」「商品詳細画像」のURLを、https://shopping.c.yimg.jp/lib/から始まる追加画像のURLに差し替えます。
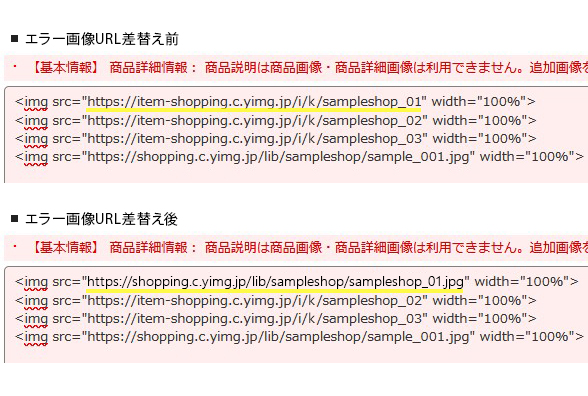

- ページを保存する
- ページ下部の保存ボタンを押し、エラーが発生せずに保存できたか確認します。
※まだエラーが表示される場合は、他の箇所にhttps://item-shopping.c.yimg.jp/i/から始まるURLが含まれている可能性があるので、手順1~2を行い、残りのエラーのURLをhttps://shopping.c.yimg.jp/lib/から始まる追加画像のURLに差し替えればページの更新が完了できます。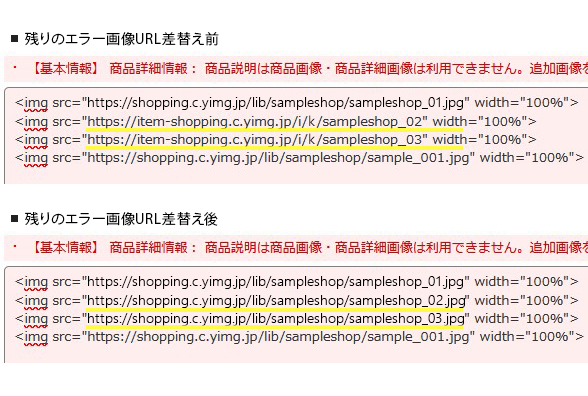

- 更新を反映して完了
- エラーが発生せずにページの保存が完了したら、反映管理メニューから「反映」ボタンをクリックすれば本番環境(お客さんが見る実際のページ)に反映されます。
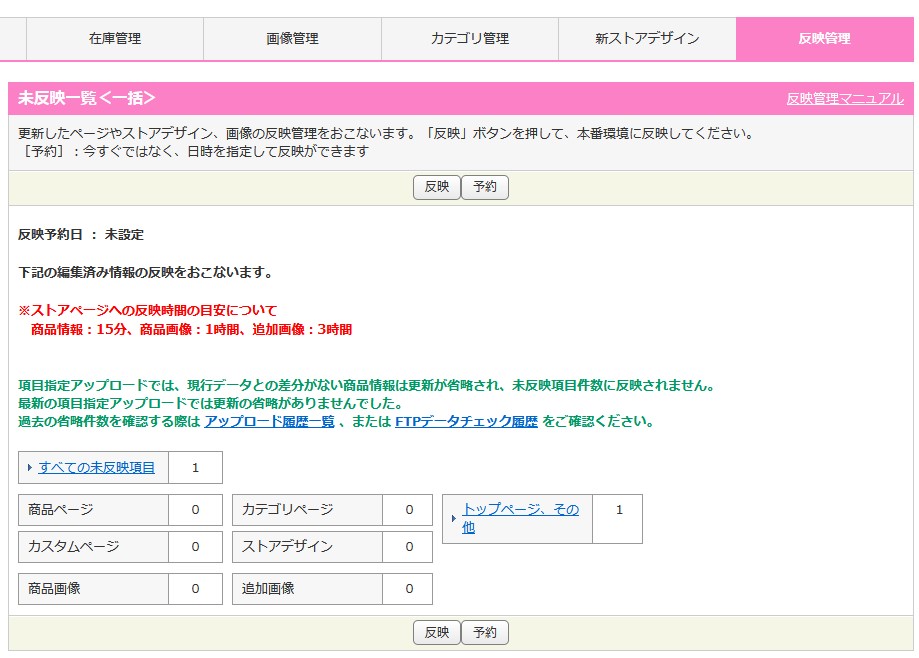

差し替え前後の画像URL
差し替え前:https://item-shopping.c.yimg.jp/i/…
差し替え後:https://shopping.c.yimg.jp/lib/…
対応しないとページが更新できないので注意
今回はヤフーショッピングのシステムアップデートに伴う「商品画像・商品詳細画像は利用できません。追加画像をご利用ください。」のエラーへの対応方法について解説しました。
仕様変更後はフリースペースで利用できないURLが含まれると、エラー原因を取り除くまでそのページ全体が更新できなくなるため注意が必要です。
商品画像や商品詳細画像をフリースペースに多用されているショップさんは対応が大変かと思いますが、時間に余裕のある際に早めに対応されることをおすすめします。



