【Shopify】楽天市場からcsvファイルで商品ページを移行する手順を解説

この記事では、楽天市場の商品ページの内容を、csvファイルを利用してShopifyへ移行する手順について解説します。
必要なもの
csvを利用して楽天の商品データをShopifyに移行するには次の2つが必要です。
Shopify・楽天管理画面へのログイン権限
まずは当たり前ですが、Shopifyへ商品データを登録するためには管理画面にログインして編集する必要がありますので、Shopifyの編集権限が必要です。
同様に、楽天市場からShopifyへ移行するための商品データcsvを出力するためには、楽天の管理画面であるRMSへのログイン権限が必要です。
エクセルやスプレッドシートなどcsv編集ソフト
次に、csvファイルを効率よく編集するためにExcelやGoogleスプレッドシートなどの編集ソフトが基本的には必要となります。
行列でセルが分割されていて見やすく、検索や置換・関数式も利用できるので移行作業の効率が上がります。
Excelやスプレッドシートは必須?
ExcelやGoogleスプレッドシートを利用せず、メモ帳などでcsvを開いて中身を編集することもできなくはないですが、データが羅列されている状態での編集となるため、間違えやすく効率がとても悪いです。あえてcsvデータのままで編集するメリットはないと言っていいでしょう。
Excelもスプレッドシートも無料で利用できるので基本的にはそちらを活用しましょう。
csvを利用すれば商品データを一括でShopifyに登録できる
Shopifyで商品ページを作成する方法は次の2通りあります。
商品数がそれほど多くない場合は1商品ずつ手動登録する方法でも問題ないでしょう。
他ショップから商品情報を移行する場合や、作成済みの商品ページ情報をまとめて修正したい場合にはcsvで一括登録するのが便利です。
csvを利用して楽天の商品データをShopifyに一括移行する手順
それでは、csvを利用して楽天からShopifyへ商品データを一括移行する方法を実際の画面の画像を使って説明していきます。
1.Shopifyから商品csvをエクスポート
- Shopifyの商品管理を開く
- Shopify管理画面にログインし、左メニューから「商品管理」(※画像の黄色下線部)をクリックします。
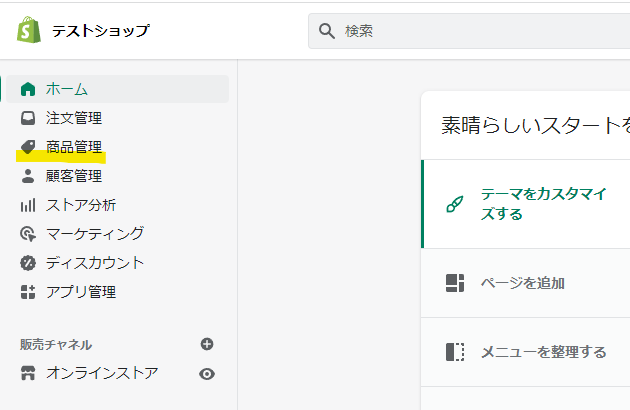

- 「エクスポートする」をクリック
- 商品管理画面の上部右の「エクスポートする」(※画像の黄色下線部)をクリックします。
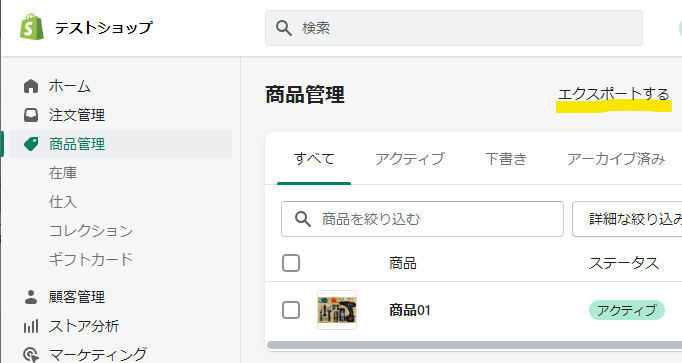

- エクスポートする形式を選択
- 選択項目が表示されるので、それぞれ選択し「商品をエクスポートする」ボタンをクリックします。
エクスポートする:出力したい商品の範囲を選択します。
全ての商品を出力する場合は、「すべての商品」を選択します。
直前の画面で出力したい商品を絞り込んでおくと、「選択済み」などの項目からも選択できます。
エクスポートの種類:項目から出力するファイルの形式を選択します。
今回はエクセル・スプレッドシートにて編集するので、「Excel、Numbersなどのスプレッドシート用のCSV」のままでOKです。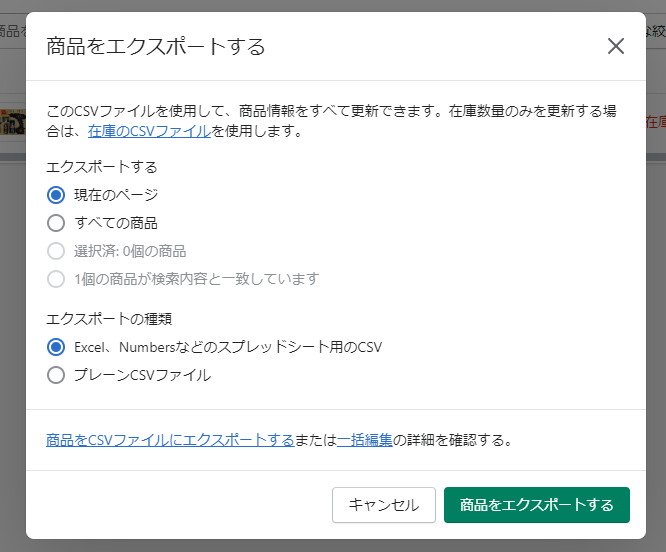

- メールからcsvを保存してエクスポート完了
- ボタンを押すと保存先が開くかと思いきや、その場でダウンロードではなくメールからダウンロードする形となっています。
Shopifyからダウンロードリンクが記載されたメールが届くので、リンクをクリックしてcsvを保存すれば商品csvのエクスポートが完了です。
▼Shopifyから届くメールの内容(青のリンクテキストをクリックするとcsvファイルをパソコンに保存できます)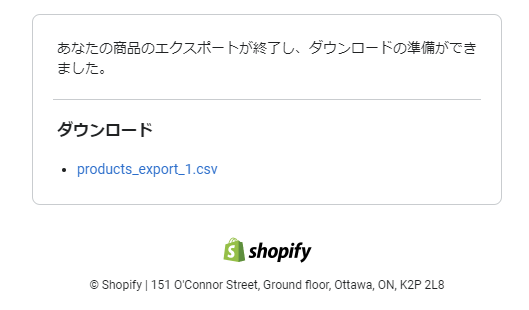

2.楽天から商品csvをエクスポート
- 楽天RMSの商品管理を開く
- R-Login RMSにログインし、左メニューの「店舗設定」内の「商品管理」をクリックします。
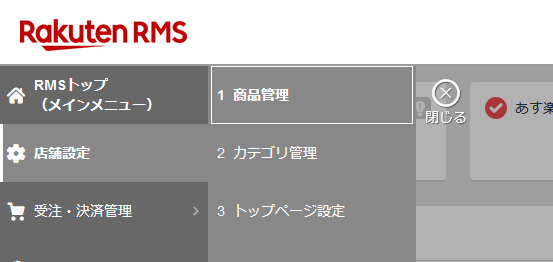

- 楽天RMSのcsvダウンロード画面を開く
- 商品管理画面の「CSV一括編集」内の「csvダウンロード」ボタンをクリックします。
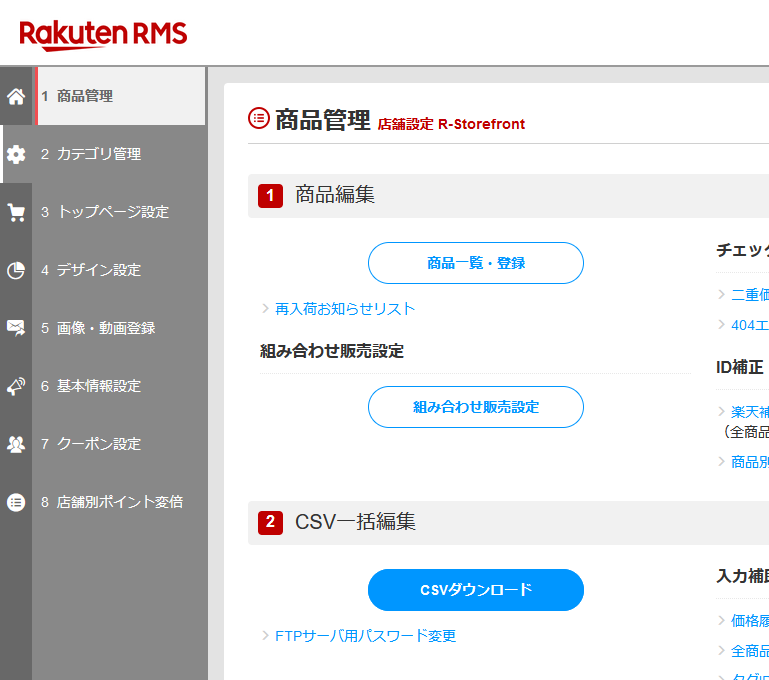

- 必要なcsvをダウンロード
- CSVファイルダウンロード画面が開くので、必要な項目の「ダウンロード」ボタンをクリックします。
全ての商品データを出力する場合は、下記の2つのデータをダウンロードします。
※カテゴリ情報が必要ない場合は①のみでOK。
①「商品データ・項目選択肢・項目選択肢別在庫(item.csv、select.csv)」内の「全項目」(画像黄色下線部)
②「カテゴリ(item-cat.csv)」内の「カテゴリ関連項目(商品ひも付け用)」(画像黄色下線部)
①は商品情報、②は商品のカテゴリ情報を含みます。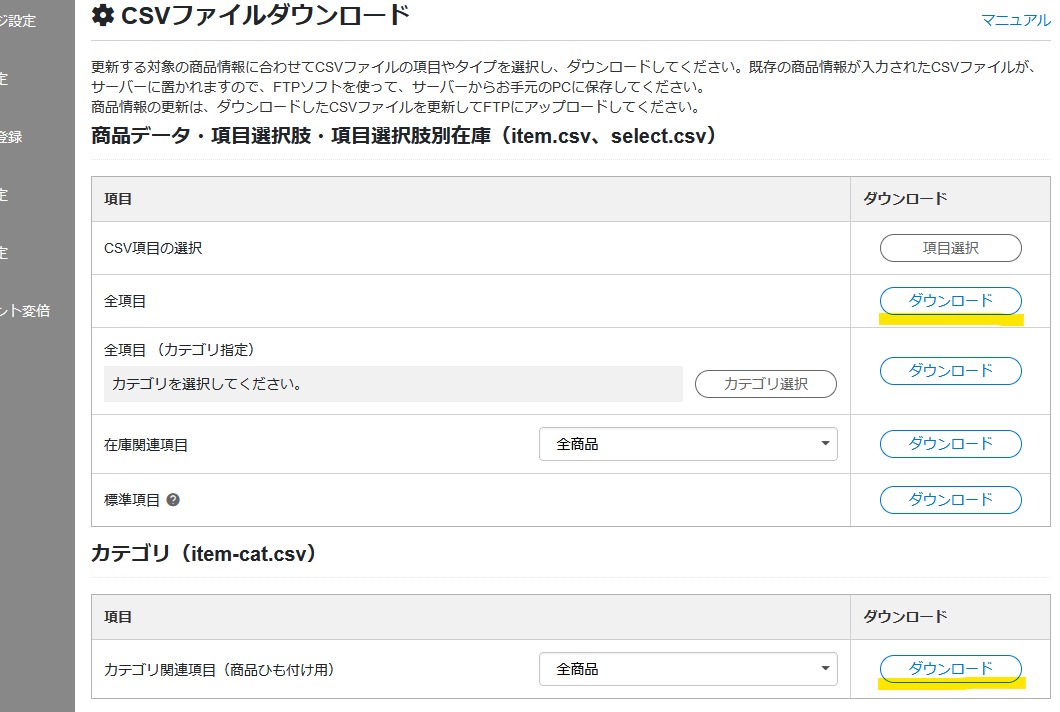

- csvがファイルサーバーに出力されるのを待つ
- csvファイルダウンロード完了画面が表示されますが、csvがサーバーからダウンロードできるまで時間がかかるのですぐにはファイルを利用できません。
サーバーからダウンロードできる状態になるとメールが届きます。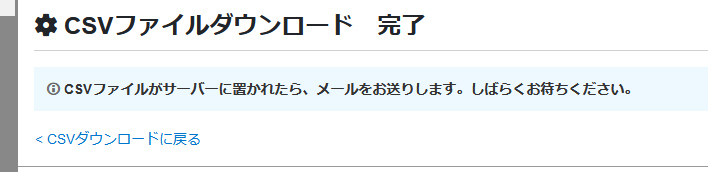
「 < csvダウンロードに戻る 」をクリックし、CSVファイルダウンロード画面に移動すると、「CSVアップロード処理状況」に完了の見込み時間が表示されていますので待ち時間の目安にしてください。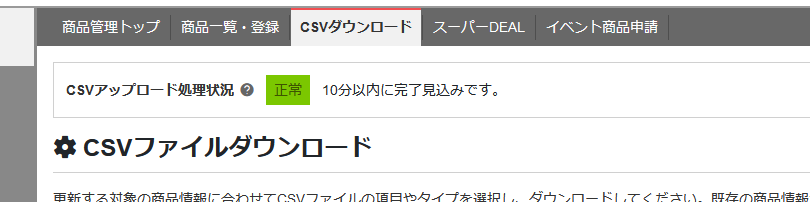

- 楽天のFTPサーバーに接続
- 見込み時間が経過または完了メールが届いたら、楽天のCSV用サーバーを開いてcsvがダウンロードされたフォルダにアクセスします。
具体的な方法としては、FFFTPなどを利用して楽天のCSVデータ用のFTPサーバーに接続し、
「ritem」フォルダ内の「download」フォルダを開きます。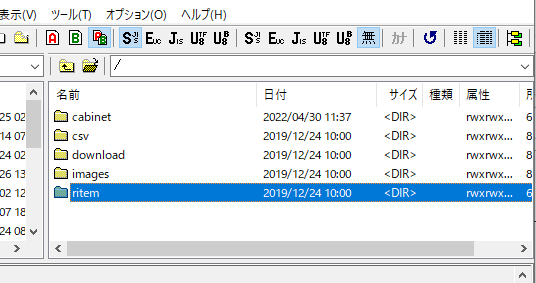

- 楽天サーバーからcsvをダウンロードして完了
- 「download」フォルダ内に先ほどダウンロードしたcsvがあるので、ダウンロード時の日時のファイルを自身のパソコンの任意の場所へダウンロードすれば楽天の商品csvの出力が完了です。該当のファイル名は以下のようになっています。
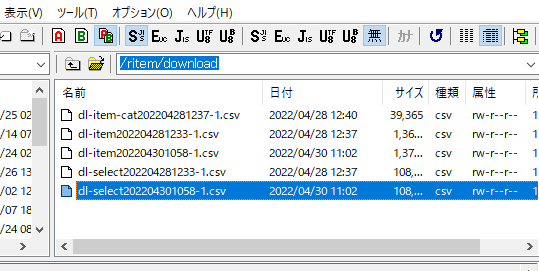
①「商品データ・項目選択肢・項目選択肢別在庫(item.csv、select.csv)」内の「全項目」
・dl-item(日時の数字).csv
・dl-select(日時の数字).csv
※「dl-select(日時の数字).csv」はオプション項目の情報になるので、商品内容によっては「dl-select(日時の数字).csv」のファイルがダウンロードされない場合もあります。
②「カテゴリ(item-cat.csv)」内の「カテゴリ関連項目(商品ひも付け用)」
・dl-item-cat(日時の数字).csv
なので、最大3ファイル、最小1ファイル(①「dl-item(日時の数字).csv」のみ)ダウンロードすればOKです。

3.「楽天商品csv」の内容を「Shopify商品csv」へ移行
手順1で出力したShopifyの商品csvをフォーマットにして、手順2で出力した楽天商品csvの内容を移していきます。
- Shopifyの商品csvを開く
- 手順1でエクスポートしたShopifyの商品csvをエクセルまたはグーグルスプレッドシートで開いておきます。▼Shopifyのcsvをエクセルで開いた例
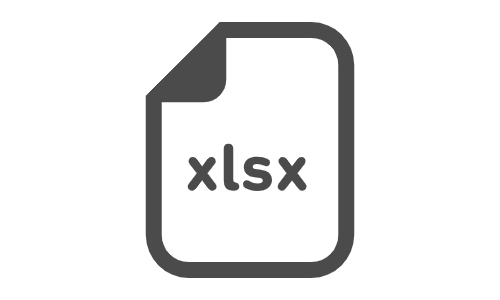
- 楽天の商品csvを開く
- 手順2でエクスポートした楽天の商品csvをエクセルまたはグーグルスプレッドシートで開きます。
楽天のCSVは以下の①のみか、オプション項目やカテゴリ移行がある場合は②と③も使用します。
①商品情報「dl-item(日時の数字).csv」
②オプション情報「dl-select(日時の数字).csv」
③カテゴリ情報「dl-item-cat(日時の数字).csv」
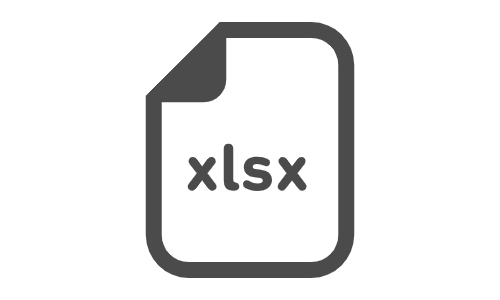
- 楽天のcsvの中身をShopifyのcsvへ移行する
- 楽天のcsvの中身をShopifyのcsvの該当の列へ移していきます。
※予めShopifyの商品管理画面で何パターンか商品を手入力で登録しておいたものをcsvでエクスポートして、どのような項目名と内容で表示されるかを確認してから移行するとスムーズです。
▼楽天⇔Shopifyの項目の対応例
例えば、楽天の「商品管理番号(商品URL)」に表示されている内容は、Shopifyの項目名「Handle」の箇所に移行するというように、それぞれ対応する箇所に内容を移していきます。楽天項目名 Shopify項目名 商品管理番号(商品URL) Handle 商品名 Title PC用販売説明文など※ Body(HTML) 販売価格 Variant Price 表示価格 Variant Compare At Price ※Shopifyの「Body(HTML)」は商品説明に該当するので、内容的には楽天の「PC用販売説明文」または、「PC商品説明文やスマートフォン用商品説明文」が当てはまると思いますが、表示したい内容によって変更してください。
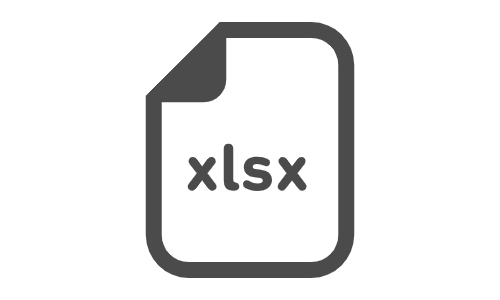
- 編集したShopifyのcsvをcsv形式で保存する
- 楽天のcsvの中身を移行したShopifyのcsvを、csv形式で保存します。
※csvでの保存方法が分からない場合は、「エクセル csv 保存方法」や「Googleスプレッドシート csv 保存方法」などで検索して参照してください。
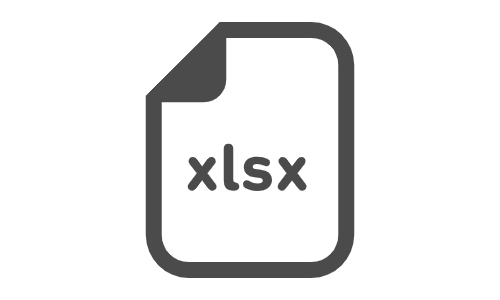
4.Shopifyへ作成したcsvをインポートする
最後に、手順3で保存した楽天の商品情報を移行したcsvをShopifyにインポートします。
- Shopifyの商品管理を開く
- Shopify管理画面から商品管理を開きます。(画像黄色下線部)
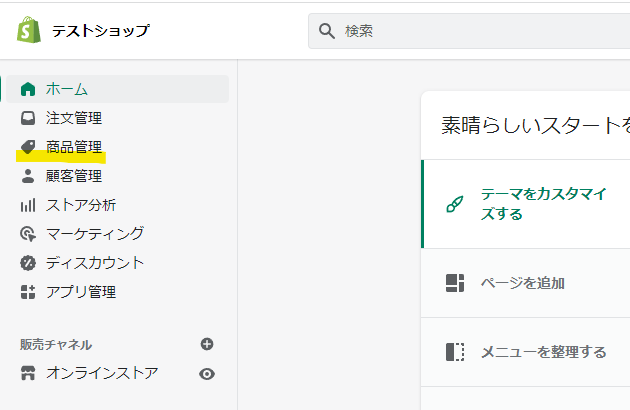

- 商品管理画面のインポートを開く
- 商品管理画面のインポートをクリックします。(画像黄色下線部)
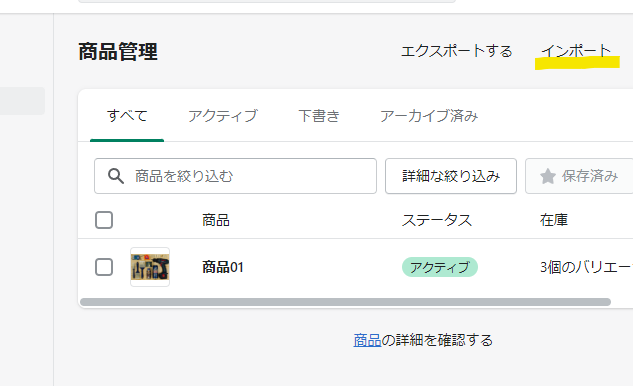

- csvをアップロードする
- CSVで商品をインポートする画面が開くので、「ファイルを追加」から作成したcsvを選択します。
※csvデータにすでにShopifyに登録済みの商品(ハンドルが同じ商品)が含まれていて、上書きをしたい場合は、「同じハンドルを持つ~」のチェックボックスを選択しておきます。
最下部の「アップロードして続行する」ボタンをクリックします。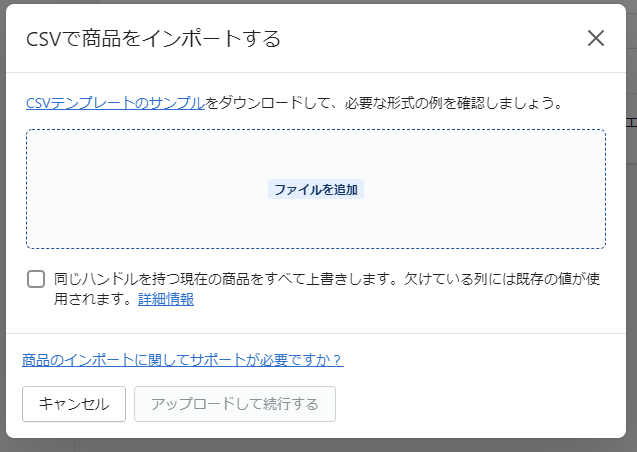

- 商品が追加されていたらcsvでの商品移行が完了
- 「商品をインポートしています」画面が表示され、インポートが完了するとポップアップが閉じます。商品が追加されていることが確認できたら完了です!
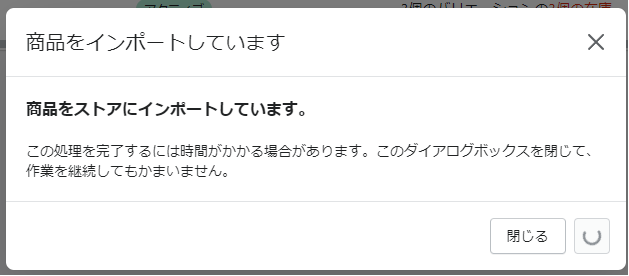
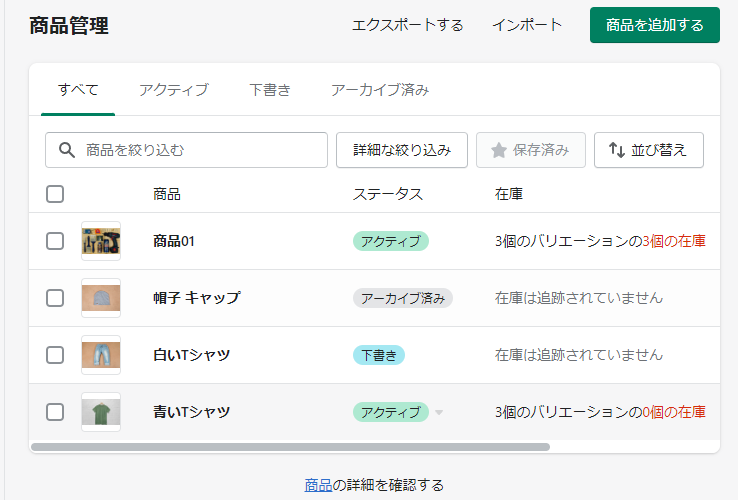

CSVを利用した楽天からShopifyへの商品移行まとめ
CSVファイルを利用して楽天の商品情報をまとめてShopifyに移行する方法を解説してきましたがいかがでしたでしょうか?
CSVのエクスポートやインポートの操作は割と簡単かと思いますが、楽天のCSVの内容をShopifyの項目に当てはめて移行する作業は、オプション項目などを含めると複雑で大変になってきますよね。
ですので、楽天のcsvの内容をShopifyのcsvに移す作業の前に、予めShopifyの商品管理画面で何パターンか商品を手入力で登録しておいたものをcsvでエクスポートして、どのような項目名と内容で表示されるかを確認してから移行することをおすすめします。
楽天からShopifyへの商品データ移行がうまくいかない場合は?
csvのエクスポートや中身の移行、Shopifyへのインポートなどがうまくいかない場合の解決方法は以下の通りです。
楽天からShopifyへのデータ移行がうまくいかない場合の解決方法
- 楽天やShopifyの公式マニュアルを参照する
- 楽天やShopifyのサポート窓口に問い合わせる
それでもだめなら…
- csvでの移行をあきらめて手入力で商品登録する
- 専門業者に依頼する
マニュアルや問い合わせで解決しなかった場合は、csv以外の方法で商品登録するか業者に依頼するかになりますが、商品数が多いと手入力も難しいですよね。
業者へ依頼を検討する場合は、リーズナブルな価格から探せるココナラがおすすめです↓



